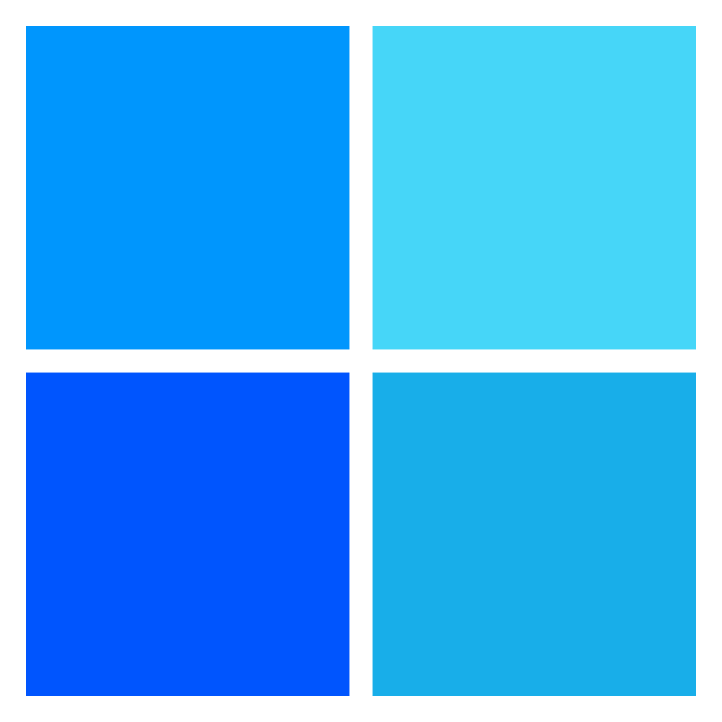Windows 10 在超过 10 亿台计算机和设备上使用,许多用户希望自行安装。一种方法是使用带有 Windows 10 设置的 USB 记忆棒、光盘(如 DVD 或 CD)或带有安装的 ISO 文件。无论您使用哪种源,安装过程都是相同的,只是从不同的源启动涉及不同的选择。本指南向您展示如何使用以下类型的安装介质免费全新安装 Windows 10:DVD、USB 记忆棒和 ISO 文件。涉及的步骤很多,让我们开始吧:
注意:本指南基于Windows 10 May 2021 更新,这是创建本教程时最新版本的 Windows 10。
Windows 10 最低要求
在安装 Windows 10 之前,请阅读Microsoft 网站上的Windows 10 规范并查看其系统要求。Windows 10 至少需要以下内容:
- 处理器或片上系统 (SoC):1 GHz 或更快,与 Windows 10 兼容
- RAM:32 位版本至少 1 GB,64 位版本至少 2 GB
- 可用硬盘空间:32 GB 或更多,适用于 32 位版本和 64 位版本。为获得最佳体验,最好使用 60 GB 或更多。
- 显卡:Microsoft DirectX 9 兼容显卡
- 最小分辨率为 800 x 600 像素的显示器
在安装 Windows 10 之前您应该知道和准备的内容
在开始之前,您应该拥有Windows 10 产品密钥,即使您无需安装也可以安装。但是,在激活 Windows 10 并提供产品密钥之前,您无法完全使用它。我们建议使用有效的 Internet 连接和Microsoft 帐户。
如果您需要适用于 Windows 10 的 ISO 设置映像文件,请阅读Windows 10 媒体创建工具:创建设置 U 盘或 ISO。我们还推荐您可以使用第三方工具下载任何版本的 Windows 10:使用 Windows 10 和 Office(所有版本)下载 ISO 文件。
带有 Windows 10 安装程序的 ISO 文件
如果要在虚拟机中运行 Windows 10,可以运行 Windows 10 的最佳虚拟化应用程序是 VirtualBox、VMware Workstation(Player 和 Pro)和 Hyper-V。VMware Workstation Player、Hyper-V 和 VirtualBox 是此列表中的免费产品。如果要在虚拟机上安装 Windows 10,则需要在启动虚拟机之前挂载 Windows 10 ISO 安装文件。
在我们的测试中,我们发现在某些情况下,Windows 10 安装过程可能不会为您提供创建本地(非 Microsoft)离线帐户的选项。如果您不愿意与 Microsoft 共享您的数据,请避免在安装完成之前将您的计算机连接到 Internet。这可确保您可以使用本地帐户完成 Windows 10 安装过程,而不必被迫创建 Microsoft 帐户来完成该过程。
最后,无论您是否想知道“如何从 DVD 或 CD 安装 Windows 10?” , “如何从 ISO 文件安装 Windows 10?” ,或“如何从 USB 安装 Windows 10?” ,您需要采取的步骤是相同的,所以让我们看看如何进行干净的 Windows 10 安装:
如何从 DVD、USB 记忆棒或 ISO 文件安装 Windows 10
使用安装光盘、USB 闪存驱动器或带有 Windows 10 安装的 ISO 文件启动您的计算机或虚拟机。几秒钟后,您会在屏幕上看到一条快速消息,指出您需要按任意键才能继续。按照消息说的做,在加载安装向导时会显示 Windows 10 徽标。
首先,Windows 10 安装程序会询问您要使用的语言、时间和货币格式以及键盘输入设置。进行您喜欢的选择,然后按Next。
Windows 10 设置 – 选择语言、时间、货币和键盘
单击或点击立即安装以开始 Windows 10 安装。
按立即安装
设置需要几秒钟才能开始,并要求您输入 Windows 10 的产品密钥。键入它并按Next。如果您要重新安装 Windows 10,请单击或点击您没有产品密钥,您的副本将在稍后自动激活。如果您单击或点击“我没有产品密钥”,您还可以在不提供密钥的情况下全新安装 Windows 10 。
输入 Windows 10 激活密钥
选择要安装的 Windows 10 版本:从 Windows 10 家庭版到 Windows 10 教育版,一直到 Windows 10 专业版。如果您需要了解有关此操作系统不同版本和版本的更多信息,请阅读:如何检查 Windows 10 版本、操作系统版本、版本或类型。
选择要安装的 Windows 10 版本
您将看到 Windows 10 许可条款。如果您愿意并有时间,请阅读它们。然后,选中“我接受许可条款”框并按Next。
接受许可条款
系统会询问您要执行的安装类型。要全新安装 Windows 10,请单击或点击“自定义:仅安装 Windows(高级)”。否则,选择升级。
单击或点击自定义:仅安装 Windows(高级)
系统会要求您选择要安装 Windows 的位置。选择要用于 Windows 10 的驱动器或分区,然后按下一步。如果您需要以特定方式配置分区,请在单击下一步之前使用可用于创建新分区、删除旧分区、格式化等的工具。
选择安装 Windows 10 的分区
安装程序需要几分钟时间来复制所有必需的文件,然后安装 Windows 10。如果检测到它可以连接到 Internet,它还会安装更新。在带有 SSD 驱动器的计算机上,这一步非常快。
Windows 10 正在安装
安装完成后,Windows 10 安装程序至少会自动重新启动一次,以运行首次配置脚本。等待该过程完成。如果您看到下面的提示,您可以按立即重启跳过等待。
立即重新启动计算机
在您等待期间,Windows 10 会向您显示其“准备就绪”活动的状态。
Windows 10 正准备完成安装
在安装过程的这一步中,您可能会看到几次重新启动。别担心,他们是正常的。
如何自定义 Windows 10 安装(设置步骤)
重新启动完成后,Windows 10 会要求您选择您居住的地区。从列表中选择您所在的国家/地区,然后单击或点击是。
从列表中选择您的国家
系统会要求您确认要使用的键盘布局。从列表中选择您喜欢的键盘,然后按Yes。
选择您要使用的键盘布局
如果您需要使用辅助键盘布局,您可以在下一步中添加第二个键盘布局。否则,选择跳过。您还可以在安装 Windows 10 后使用本指南中的说明添加新键盘:如何更改 Windows 10 上的键盘语言。
选择是否添加第二个键盘布局。
如果您有可用的 Internet 连接,Windows 10 会检查是否有任何可用更新。如果是这种情况,它会下载并安装它们。在此步骤中您无需执行任何操作。等一下。
安装程序检查 Windows 10 更新
系统会要求您选择设置 Windows 10 的方式。如果您的计算机属于某个组织(例如,您工作的公司),请选择“为组织设置”并使用您的企业帐户登录并访问你的资源。否则,选择“设置供个人使用”并按下一步。由于我们的指南是针对家庭用户的,因此我们也选择了这一点。
选择您要使用的帐户类型
阅读本教程的第二页,了解如何在 Windows 10 安装过程中配置用户帐户。如果您想安装 Windows 10 并使用本地帐户而不是 Microsoft 帐户,则第二页特别有用。
如何使用 Microsoft 帐户配置 Windows 10
系统会要求您使用Microsoft 帐户登录。如果您想这样做,请输入您的凭据,然后单击或轻触下一步。否则,如果您要在 Windows 10 PC 上使用本地帐户,请跳至本指南的下一部分。如果您在上一步中选择为组织设置 PC,系统会询问您希望如何将 Windows 10 连接到您的组织。
输入您的 Microsoft 帐户的电子邮件
如果您为 Microsoft 帐户启用了两步验证,您可能会在用于此类目的的专用移动应用中看到需要确认的数字。否则,系统会要求您键入 Microsoft 帐户的密码。这样做,然后按下一步。
输入您的 Microsoft 帐户的密码
注意:您还可能需要使用 Microsoft Authenticator应用在智能手机上通过登录请求确认您的身份。
在下一步中,Windows 10 设置会询问您是否要创建 PIN 以更快地访问您的系统。按“创建 PIN”。
选择创建 PIN 以快速访问 Windows 10
现在输入 PIN 码以便快速访问,然后确认。按确定继续。
输入并确认PIN码
在“为您的设备选择隐私设置”屏幕上,选择您是要启用还是禁用位置、诊断数据、查找我的设备、在线语音识别、墨迹书写和键入以及定制体验等功能。我们建议您仔细阅读每个选项的作用,并且只打开您觉得合适的选项。完成更改设置后,按Accept。
自定义您的隐私设置
系统会要求您通过选择您在 Windows 10 电脑或设备上执行的活动类型来自定义您的 Windows 10 电脑或设备:游戏、课业、娱乐、商务等。根据您选择的活动,Windows 10 将为与您相关的功能、产品和服务提供个性化的提示和建议。完成选择后,按Accept。
选择您在 Windows 10 中执行的活动类型
建议您将手机与PC进行联动,以便在PC上接听电话、发送短信或使用您的移动应用程序。要继续,请按“暂时跳过”或“稍后提醒我”。
Windows 10 建议在 PC 上使用手机
如果您想使用OneDrive将您的重要文件保存在云中,您可以通过按“下一步”来选择启用它。您也可以通过单击左下角的“仅将文件保存到此 PC”来选择退出而不使用此功能。
您想使用 OneDrive 吗?
如果您之前选择游戏作为一项活动,微软可能会建议您购买一个月的 PC 版 Xbox Game Pass。如果您不想要它,或者您想稍后决定,请按“不,谢谢”。
您想购买 PC 版 Xbox 游戏通行证吗?
如果您想从 Microsoft 的虚拟助手 Cortana 获得帮助,您可以接受以启用她。但是,您应该知道 Microsoft 需要收集有关您和您的设备的信息,Cortana 才能正常运行。这包括您的位置历史记录、联系人、语音输入、语音和手写模式、键入历史记录、搜索历史记录、日历详细信息等。如果您不想要 Cortana,请按Not now。
您要启用 Cortana 吗?
Windows 10 需要一段时间来准备您的计算机或设备、应用程序和设置。此过程可能需要一些时间,因此请耐心等待。
等待 Windows 10 完成所有操作
完成后,您已登录,可以查看 Windows 10 桌面。恭喜,您已经在自己的 PC 上安装了 Windows 10!
如何配置 Windows 10 以使用本地帐户
如果您不想使用 Microsoft 帐户,则可以在没有它的情况下安装 Windows 10。当 Windows 10 安装询问添加帐户时,单击或点击“脱机帐户”链接。
选择离线账户
Microsoft 试图让您相信在线帐户更好。如果您仍需要离线帐户,请单击或点按有限体验。
选择有限经验
我们注意到,在某些 Windows 10 PC 上,缺少之前突出显示的“离线帐户”选项。这似乎是随机的,因为我们在多台 PC 上使用了相同的 Windows 10 安装光盘,结果不同。如果您没有看到此选项,则只有在开始安装过程之前断开 PC 与 Internet 的连接,您才能在 Windows 10 安装过程中创建本地帐户。然后,您会直接进入一个屏幕,您可以在其中为本地用户帐户选择一个名称。输入您想要的用户名,然后按Next。
输入您本地帐户的名称
输入要用于离线帐户的密码,然后按Next,确认,然后再按Next。
输入并确认本地帐户的密码
对于离线帐户,Windows 10 会要求您回答三个安全问题。选择您喜欢的问题,输入他们的答案,然后为每个问题按下一步。
选择并回答安全问题
现在系统会询问您选择设备的隐私设置。选择是启用还是禁用位置、诊断数据、查找我的设备、定制体验或广告 ID 等功能。我们建议您仔细阅读所有选项的作用,并仅打开您觉得合适的选项。完成后按接受。
为您的设备选择隐私设置
选择是否要将 Cortana 用作您的数字助理。要启用她,请按Accept。要禁用她,请按Not now。
您要启用 Cortana 吗?
Windows 10 需要一段时间来准备一切并准备好使用。稍等一下。
请稍等片刻,然后才能使用 Windows 10
完成后,您已登录,可以查看桌面。